Microsoft Excel- ը թույլ է տալիս ստեղծել հստակ և գունագեղ գծապատկերներ: Ավելին, կախված տվյալների տեսակից, տրամադրվում են տարբեր տեսակի դիագրամներ, ինչը հնարավորություն է տալիս հնարավորինս պարզ ներկայացնել գրեթե ցանկացած թվային տեղեկատվություն:
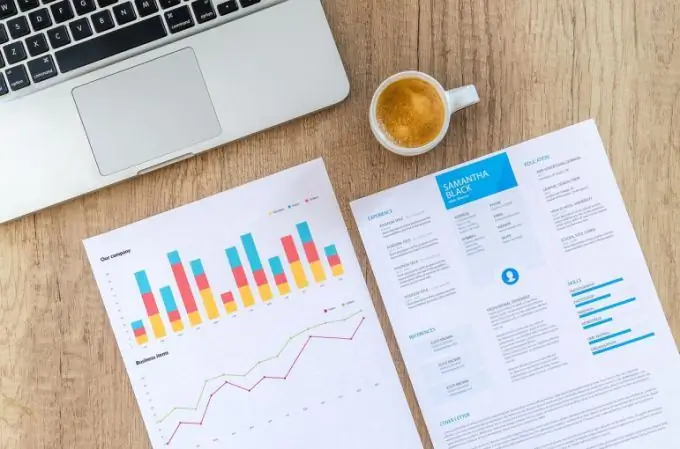
Microsoft Excel- ում դիագրամ կառուցելու համար հարկավոր է ֆայլում ստեղծել տվյալների աղյուսակ:
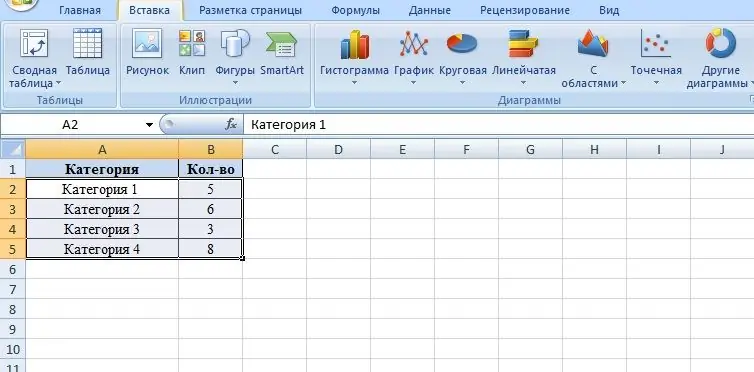
Որպես օրինակ, եկեք վերցնենք չորս կատեգորիաների բլոկ, հաջորդ սյունակում մենք դնում ենք այս կատեգորիաների արժեքները: Երկրորդ սյունակի համարները ծառայում են որպես արժեքներ ապագա գծապատկերի համար:
Դիագրամ կազմելու համար հարկավոր է մտնել «Տեղադրել» էջանիշը և ընտրել դիագրամների մի քանի ենթախմբերից մեկը:
- Barանց գծապատկերները գծապատկերների մի տեսակ են, որոնք թույլ են տալիս ներկայացնել նույն տիպի տվյալների համեմատություն (օրինակ ՝ ընկերության տարբեր ստորաբաժանումների վաճառքի ծավալների համեմատություն, մրցակցային ձեռնարկությունների ցուցանիշների համեմատություն և այլն): Barանց գծապատկերները կարող են օգտագործվել համանման նպատակների համար:
- Գծապատկեր - թույլ է տալիս ժամանակի ընթացքում ցուցադրել գործընթացի դինամիկան (վաճառքների աճ նախորդ ժամանակաշրջանների համեմատ, ծրագրերի իրականացման հեռանկարներ և այլն):
- Կարկանդակ գծապատկեր - գծապատկերների մի տեսակ, որը թույլ է տալիս ներկայացնել ամբողջի բաղադրիչները (ընկերության շահույթի վերաբերյալ տվյալների ներկայացում `ըստ ուղղության տարբերակման և այլն)
- Scatter Chart - Թույլ է տալիս ինքնաթիռում ներկայացնել չափանիշներ:
Կախված արժեքների իմաստից ՝ դուք պետք է ընտրեք գծապատկերի տեսակը: Հաջորդը, մկնիկի միջոցով ընդգծվում են կատեգորիան և արժեքները: Դրանից հետո «Ներդիր» ներդիրում ընտրվում է պահանջվող ենթախումբը, իսկ այնուհետև ՝ դիագրամն ինքնին:
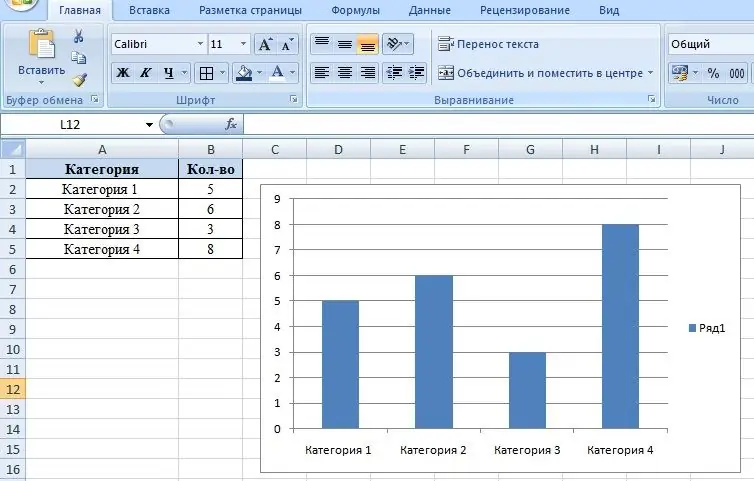
Գծապատկերն էլ ավելի տեսողական դարձնելու համար կարող եք փոխել յուրաքանչյուր ձողի գույները: Դա անելու համար մկնիկի ձախ կոճակով կրկնակի սեղմեք սյունակի վրա ՝ դրանով իսկ առանձնացնելով սյունակի ընտրությունը մյուսներից, այնուհետև մկնիկի աջ կոճակով զանգահարեք համատեքստային ընտրացանկ: Օբյեկտի պարամետրերը փոխելու համար օգտագործեք «Տվյալների կետի ձևաչափ» կետը: Հայտնվող երկխոսության դաշտում Լրացնել ներդիրում ամուր գույնի համար ընտրեք Պինդ լրացում: Բացի այդ, անհրաժեշտության դեպքում, սյունները կարելի է նկարել գրադիենտով, այսինքն ՝ մի քանի գույների ձգմամբ կամ լրացնելով հյուսվածքով:
Բացի այդ, Data Point Format ներդիրը թույլ է տալիս փոխել հարվածի տեսակը և գույնը, սահմանել էֆեկտներ, ինչպիսիք են օբյեկտների ֆոնը և ծավալը:






